To enhance your meeting experience and minimize distractions, you now have the option to blur, replace or change your background with an image.
You can add as a background image an image from the list of backgrounds we offer you or upload your own image to apply to the background.
Apply blur effect to my video
- Click on the Settings button in the navigation bar. The settings modal appears.
- In the left panel of the Settings Modal select the Effects option.
- Select a blur effect from the list to apply the effect to your video.
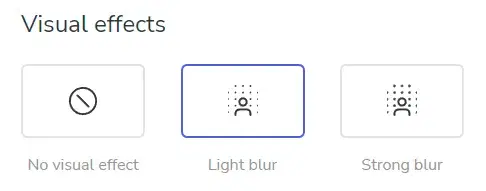
Apply background image to my video
- Click on the Settings button in the navigation bar. The settings modal appears.
- In the left panel of the Settings Modal select the Effects option.
- Select a default background image from the list to apply the background image.
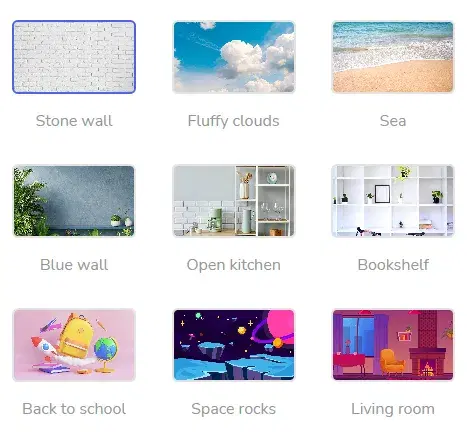
Apply custom background image to my video
- Click on the Settings button in the navigation bar. The settings modal appears.
- In the left panel of the Settings Modal select the Effects option.
- You can Drag and drop an image from your computer or click to upload the image (We recommend using JPG/PNG images with at least a 1280×720 resolution.)
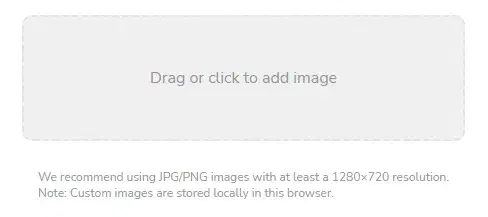
GoClass assist